목록기능 (3)
살다
 익스플로러 9 정식 출시
익스플로러 9 정식 출시
익스9 동영상보기 http://www.microsoft.com/presspass/silverlightApps/videoplayer3/standalone.aspx?contentID=IE9Launch&src=/presspass/presskits/internetexplorer/channel.xml 익스플로러 9 다운로드 : http://windows.microsoft.com/ko-KR/internet-explorer/downloads/ie Internet Explorer 9 시작Windows Internet Explorer(윈도우 인터넷 익스플로러) 9에는 웹 브라우징 속도를 높이는 능률적인 모양과 많은 새로운 기능이 있습니다. 새 브라우저 컨트롤 사용Internet Explorer(인터넷 익스플로러) 9을 ..
Safari 성능 빠른 속도의 웹서핑. 웹 서핑을 해보면 Safari의 신형 엔진인 Nitro JavaScript의 반응성에 손이 먼저 즐거워집니다. JavaScript가 iOS 4.2보다 최대 두 배 빠르게 실행되므로1 각 웹 페이지가 더욱 빠르게 열립니다. 인터랙티브한 내용이 많은 웹 페이지도 화면에 훨씬 빠르게 나타납니다. iTunes 홈 공유 어떤 미디어든지. 어떤 기기에서든지. 이제 집안 어디에서나 iTunes 보관함의 음악을 들을 수 있습니다. Mac이나 PC가 켜져 있다면 iPhone, iPad, iPod touch의 음악을 Wi-Fi 네트워크로 공유해 감상할 수 있습니다.2 음악뿐 아닙니다. 동영상이나 Podcast, 또는 오디오북도 공유할 수 있습니다. 다운로드나 동기화할 필요 없이 원하..
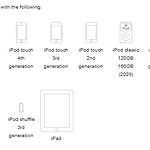 [아이폰] 애플사의 아이폰 이어폰의 기능
[아이폰] 애플사의 아이폰 이어폰의 기능
아이폰 3GS가 국내 출시되자마자 구매하여 사용한지 이제 1년이 넘었는데도 불구하고.. 아이폰의 이어폰에 대한 기능이 내가 알고있던게 전부가 아니라는걸 최근에 새로 이어폰을 구매하면서 알게됐다. 일단, 애플 홈페이지에 있는 이어폰에대한 설명~ 개요 리모컨과 마이크가 포함된 Apple 이어폰은 인기상품인 Apple iPod 이어폰의 오른쪽 케이블에 마이크와 버튼 세 개로 구성된 리모컨을 추가하였습니다. 이 리모컨을 사용하면 다음과 같은 조작을 편리하게 할 수 있습니다.* +, - 버튼을 눌러 음량 조정 가운데 버튼을 눌러 재생/일시정지, 다음/이전 등 음악 및 동영상 조정 지원되는 기기에서 음성 메모 녹음 전화 받기/끊기 제품 구성 리모컨과 마이크가 포함된 Apple 이어폰 *호환성 정보 리모컨과 마이크는..
