목록window7 (4)
살다
 윈도우7 서비스팩1 정식 배포~!! 설치하기
윈도우7 서비스팩1 정식 배포~!! 설치하기
윈도우7 서비스팩1 이 22일자로 정식 배포가 시작 되었네요~ 대상운영체제는 윈도우7, 윈도우 서버 2008 R2 이번 업데이트는 먼가 기능상 업데이트라기보다는 누적 패치를위한 내용인듯 싶습니다. 1. 일단 업데이트를 찾아서 다운로드 해봅시다. 시작메뉴에서 Windows Update 를 선택합니다. 2. 중요 업데이트로 떠있는 서비스팩1 을 설치를 시작합니다.다운로드가 안돼었으면 다운로드가 먼저 시작 되겠네요. 3. 설치후 재부팅을하는데 재부팅과정에서 늘그러듯이 나머지 설치과정이 진행됩니다.(재부팅후 1단계, 2단계) 그냥 쭉 대기~! 4. 설치가 완료돼고 윈도우 부팅된후 아래와 같은 화면이 나오면 완료~해당 창을 닫아 줍니다. (완료후 살짝 프리징 되는경우도 있지만 잠시기다리면 완료 됩니다.) 뭐 늘 ..
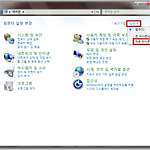 [윈도우7]네트워크 로그인 정보 (자격증명) 관리
[윈도우7]네트워크 로그인 정보 (자격증명) 관리
네트워크상의 공유폴더 라던가 원격제어시 암호를 저장하는경우 삭제 하고 싶거나 편집 하고 싶을때 위치를 몰라 당황하는경우가 많다. xp의 경우는 사용자 계정 으로 들어가서 좌측에 탭메뉴에 네트워크 암호관리로 들어가면된다. 윈도우7 의 경우는 자격증명 관리라는 이름으로 제어판에서 따로 메뉴가 설정되어있다. 저장된 자격증명(저장된 네트워크 로그인 암호)을 일단 삭제하는 방법을 알아보자. 1. 우선 제어판을 연다. 기본설정의 경우 보기 기준이 범주로 되어있다. 쉽게 찾기 위해 보기기준을 작은 아이콘으로 변경한다. 2. 작은아이콘으로 변경된후 자격증명 관리자를 클릭한다. 3. 자격증명관리자 화면이다. 총 3가지 종류의 자격증명이 한화면에 출력된다. (개인정보 보호 차원에서 일부는 안보이게 처리했다. 이 세가지중 ..
 윈도우7 네트워크 프린터 간단하게 설정하기
윈도우7 네트워크 프린터 간단하게 설정하기
윈도우7으로 네트워크 프린터 설정시 아주 단순하게 설정하는 방법이 있다. 단, 연결할 프런터가 연결되어있는 컴퓨터의 ip주소를 알아야 한다. 1. 시작 메뉴를 클릭하여 검색창에 \\ 를 포함하여 프린터가 공유된 컴퓨터의 ip를 입력하고 엔터. 2. 그러면 새창으로 해당 컴퓨터의 네트워크 공유 폴더와 연결된 프린터가 보일것이다. 연결할 프린터 아이폰 위에서 오른클릭으로 메뉴를 연뒤 연결 을 클릭.(검정색네모박스는 개인정보라 가렸다.) 3. 네트워크 프린터 연결완료.(검정색네모박스는 개인정보라 가렸다.) 참쉽죠잉~
